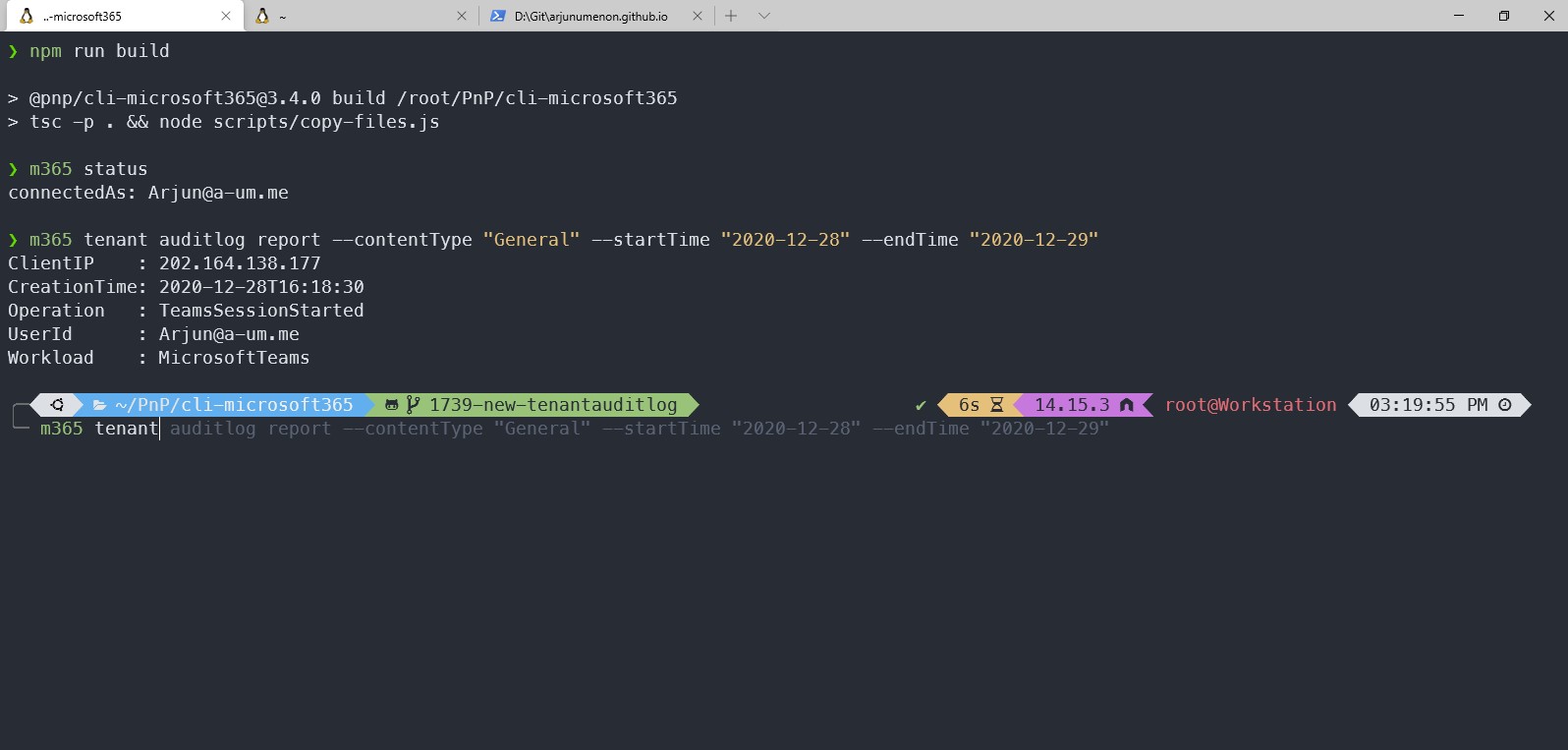Ever since the release of WSL (Windows Subsystem for Linux), it has been all over the news and the beatiful flavour of Linux which could be used via Windows. I am not going into the benefits of the WSL and its grip over the performance. In this blog, I will talk through the tips & trips and the ways how you can beautify your terminal which shows the needed information in your terminal in quick glance.
Install WSL
I am not going into the details on how do you setup WSL in Windows 10. There is a great Microsoft Docs article which has explained on how to do that
Terminal before setup
Before you configure the steps mentioned below, all you get is a terminal window something below.
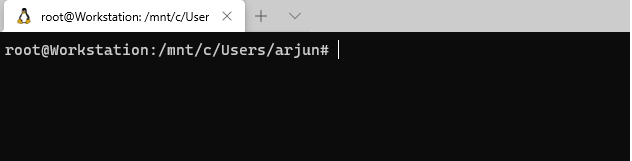
Configure WSL
1. Make Ubuntu as Default Profile
Since we are focusing on setting up WSL terminal, it is best to keep your Ubuntu Linux terminal as the default terminal. Once you do that, the moment you open Windows Terminal, Ubuntu Window will get opened.
- Click Settings of the Terminal
- That will open a JSON file
- You can see the list of Profiles in the JSON file
- Update the
defaultProfileto be the GUID of the Ubuntu Profile
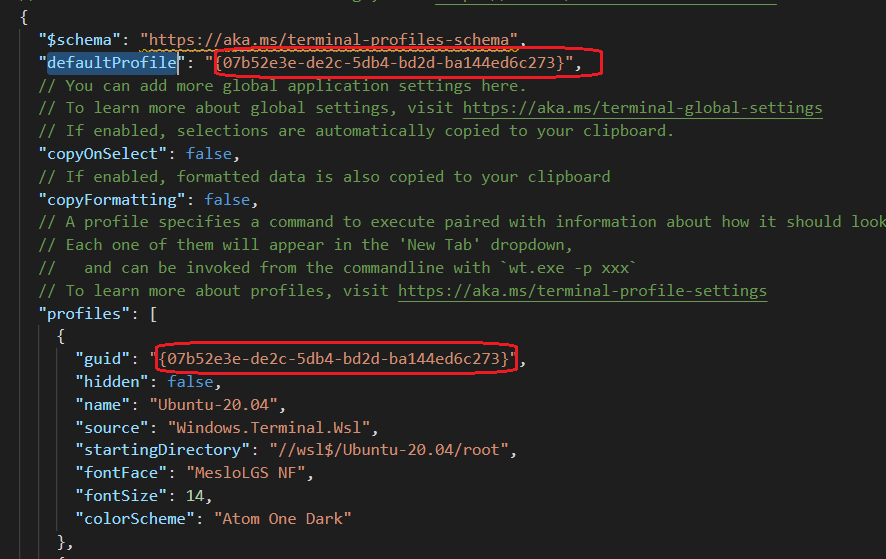
2. Change default directory for Linux
By default after configuring Linux, it will be configured to open your default profile folder which will be something like this /mnt/c/Users/yourusername
Microsoft recommends to have your Linux based codes in WSL File system rather than native Windows file system.
According to this post by the Super Nerd Scott Hanselman,
performance in WSL is lightning fast if your source code is in your Ubuntu / Linux mount under ~. If your source is under /mnt/c or /mnt anywhere, the git calls being made to populate the prompt are super slow. Be warned. Do your Linux source code/git work in the Linux filesystem for speed until WSL2 gets the file system faster under /mnt
For you to update the default directory, we need to update the Windows Terminal Profile Settings for Ubuntu.
- Type
cd ~in your terminal - Then type
explorer.exe . - This will open windows explorer of your default terminal
- Copy the location from the addressbar which will be something like this
\\wsl$\Ubuntu-20.04\root - In your Ubuntu Profile, add the attribute named
startingDirectoryand add the root address there- Make sure you change
\from the copied address to/which is the equivalent of Linux
- Make sure you change
- After the change, your Ubuntu Profile may look something like below
"profiles": [
{
"guid": "{07b52e3e-de2c-5db4-bd2d-ba144ed6c273}",
"hidden": false,
"name": "Ubuntu-20.04",
"source": "Windows.Terminal.Wsl",
"startingDirectory": "//wsl$/Ubuntu-20.04/root"
},
{
"guid": "{0caa0dad-35be-5f56-a8ff-afceeeaa6101}",
"name": "cmd",
"commandline": "cmd.exe",
"hidden": false
}
]
3. Add themes to your terminal
We all like our terminal to look beautiful, don’t we. You can even configure the theme in your Terminal settings. All you need to do is to add a colorScheme attribute something like below
"colorScheme": "One Half Dark". I personally like the theme called “One Half Dark”. There are lot of default themes which is provided by Microsot which could be viewed from HERE
Custom theme
You can even add a custom theme if you would like to. Custom theme could be added in the attribute called schemes and one of such theme would look something like below after you add in the schemes section .
"schemes": [
{
"name": "Atom One Dark",
"background": "#282C34",
"foreground": "#CCCCCC",
"black": "#000000",
"blue": "#61AFEF",
"brightBlack": "#5C6370",
"brightBlue": "#61AFEF",
"brightCyan": "#56B6C2",
"brightGreen": "#98C379",
"brightPurple": "#C678DD",
"brightRed": "#E06C75",
"brightWhite": "#FFFFFF",
"brightYellow": "#D19A66",
"cyan": "#56B6C2",
"green": "#98C379",
"purple": "#C678DD",
"red": "#E06C75",
"white": "#ABB2BF",
"yellow": "#D19A66"
}
]
4. Install zsh
Another installation which you may need is zsh. zsh is another shell like Bash or SH. zsh provides more flexibility for your shell and you can configure themes and other settings pretty easily using zsh.
For installing zsh, you can execute below command,
sudo apt-get install zsh
5. Install Oh My Zsh
Oh My Zsh is an open source community-driven framework for managing your zsh configuration. For installing the same, this installation guide has given multiple options where you can install Oh My Zsh.
During the process, you may see below screens and it is totally normal. All we are doing is that, we are making Oh My Zsh as the default shell configuration
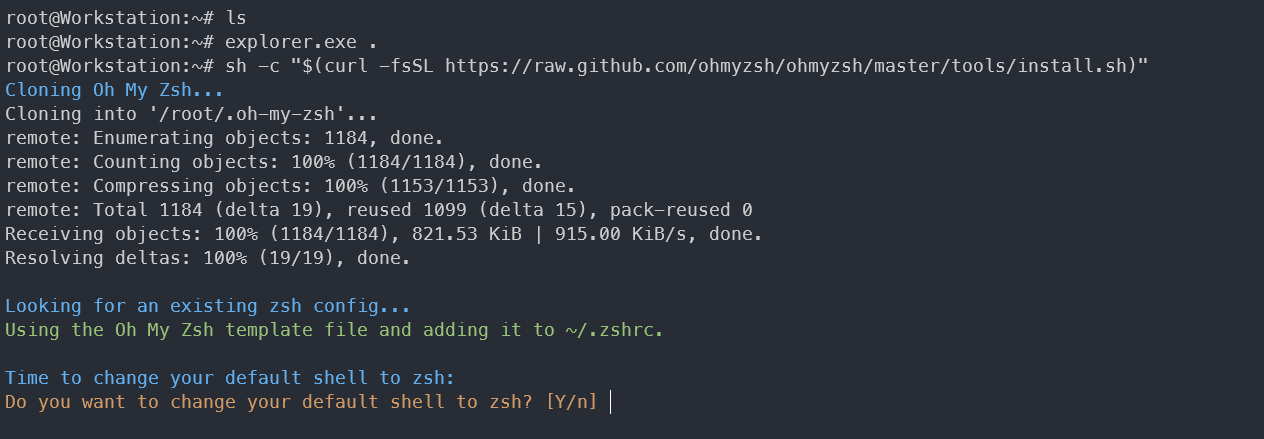
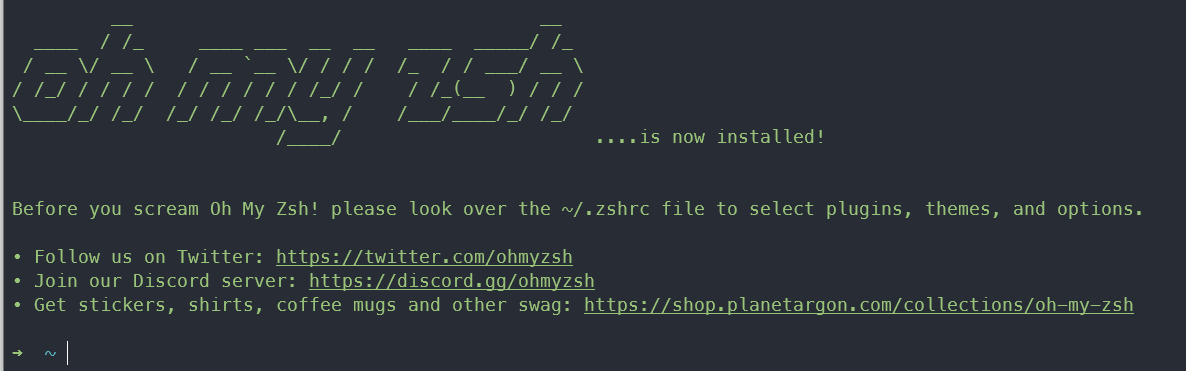
6. Install VS Code (Visual Studio Code)
If you are like me, you will definitely love Visual Studio Code as a default editor for project files. For you to install VS Code in your WSL, all you need to do is to type in code .. That will prompt installation and would be completed once you accept that.
7. Other Development Tools
Before we start installing plug-ins and beautifying the terminal, let us install some of the development tools or Command Line Interfaces to make our life super easy
Node Version Manager (NVM)
NVM is a tool which is needed if you want to develop multiple applications which use different node versions. Say for e.g., you want to develop SPFx components for your SharePoint Online, then we need to use Node 10.x version. If you want to contribute to CLI for Microsoft 365, then we may need Node version > 12.0.0. In these kind of situations, NVM comes to your rescue where you can easily switch node versions.
Installing NVM
For installing NVM, you need to.
- Execute the command
curl -o- https://raw.githubusercontent.com/nvm-sh/nvm/v0.37.2/install.sh | bash - Ensure that
NVM_DIRattribute is added in./zhrcfile- Execute
code ~/.zshrc - Ensure the below code is available in the opened file
- Execute
export NVM_DIR="$([ -z "${XDG_CONFIG_HOME-}" ] && printf %s "${HOME}/.nvm" || printf %s "${XDG_CONFIG_HOME}/nvm")"
[ -s "$NVM_DIR/nvm.sh" ] && \. "$NVM_DIR/nvm.sh" # This loads nvm
IF the above snippet is not available in .zshrc file, add the above code so that the command
nvmworks when terminal is loaded
Install Node version and alias it
There is a brilliant way where you can alias Node versions using NVM. This was a brilliant tip which I saw in Garry Trinder’s blog about Setting up WSL 2 where he has shown this tip when you quickly want to switch the node versions. There are also many other cool tips available in his blog where you can use in your terminal
nvm install 14
nvm alias default 14
nvm alias cli-m365 14
The above snippet will install node version 14.0 and will alias it with cli-m365. Super cool tip isn’t it.
Similarly you can install other node versions and set the alias for them. Something like below,
nvm install 10
nvm alias spfx-spo 10
8. Install Plugins
There are many plug-ins which you can install which will make your life as a developer super easy. I am giving the list of some of the plug-ins which I have installed in mine
zsh-highlight
zsh-highlight is one cool plug-in which will highlight your commands with different colour so that you can avoid any typos while you code.
Once you have installed the plug-in, follow the steps below so that it gets loaded everytime you open terminal
- Type in
code ~/.zshrc - This will open
.zhrcfile where you will configure the plug-ins - Add the plug-in name
zsh-syntax-highlightingto the attribute named “plugins” - Your plugins may look something like below after adding
- Save the changes
PS : Ensure to re-open the terminal to have the changes reflected in the terminal
plugins=(git zsh-syntax-highlighting)
Before Using Plug-in

After using Plug-In

You will notice that command npm in the above screen is showing in green colour. This will be handy when you type a command and ensure that the command exists by looking at the colour.
zsh-autosuggestions
zsh-autosuggestions is a great plug-in which suggests commands as you type based on history and completions. This will be super helpful when you are developing CLI commands like CLI for Microsoft 365 and you want to test that out without retyping the whole command again and again. You can install it using Oh My Zsh approach or any other approach mentioned in the installation guide
Tip : Make sure the you have added the plug-in information in zhrc file and once you have finished adding, your zhrc file may look something like below
plugins=(git zsh-autosuggestions zsh-syntax-highlighting)
Once installation is complete and you have re-opened the terminal, your auto-suggestion may work as expected.

9. Install Themes
The biggest adwantage of the Oh My Zsh is the ability to install beatiful themes. With the themes, you can have all the needed informations like, Git Status, Node Version, Package Version, Execution Time etc shown in the shell. This is will helpful when you want to see the needed information in single screen without executing another command to know the status.
Theme - Powerlevel10k
In my case, I have used a theme called Powerlevel10k which has super cool features with the theme. Installation for the theme is super easy, you can use the installation of the theme using Oh My Zsh approach. Once the installation is complete, ensure that the theme in the .zhrc file is changed to the new theme. So the theme attribute may look something like below.
#ZSH_THEME="robbyrussell"
ZSH_THEME="powerlevel10k/powerlevel10k"
In the above case, I have commented the original theme robbyrussell. It is not necessary, you can even remove that line all together.
Fonts
It is recommended to install the font named Meslo Nerd Font since it works well with the theme. During the first configuration, prompt may ask whether to install the recommended fonts. If you give YES, the fonts will be installed automatically.
You can also manually install the fonts using this instructions as well.
After the installation of font, esure that the attribute "fontFace": "MesloLGS NF" and "fontSize": 14 is added in the settings.json. Your final Profile settings may look something like below
"profiles": [
{
"guid": "{07b52e3e-de2c-5db4-bd2d-ba144ed6c273}",
"hidden": false,
"name": "Ubuntu-20.04",
"source": "Windows.Terminal.Wsl",
"startingDirectory": "//wsl$/Ubuntu-20.04/root",
"fontFace": "MesloLGS NF",
"fontSize": 14,
"colorScheme": "One Half Dark"
},
{
"guid": "{0caa0dad-35be-5f56-a8ff-afceeeaa6101}",
"name": "cmd",
"commandline": "cmd.exe",
"hidden": false,
"fontFace": "MesloLGS NF",
"fontSize": 14,
"colorScheme": "Atom One Dark"
}
]
Configuration Wizard
One of the biggest advantage of this theme is that - you can design how the shell looks using a User Interface. The theme configuration manager will ask set of questions and will show how the screens looks like. You can easily customize the theme without editing the theme file which I loved about this. You can also modify the theme at any point of time. Some of the cool configurations which I loved about this theme are
- Git Controls
- Arrow Configurations
- Line Spacing
- 24 hour / 12 Hour time
Once you have configured everything, your screen may look something like below
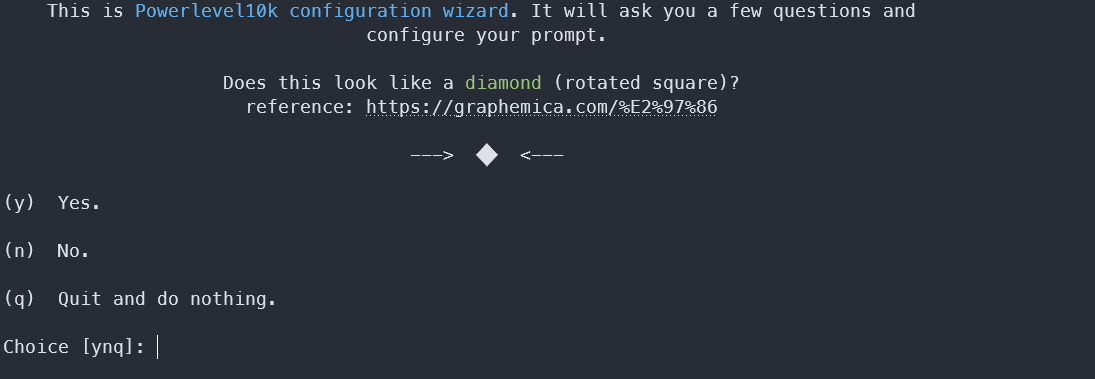
Other themes
If you are not happy with the theme exlained here, there are also other themes which you can refer from Oh My Zsh themes and you can easily install and configure the same based on your requirement.
Terminal After the setup
Once your setup is complete, your terminal will look something like below.
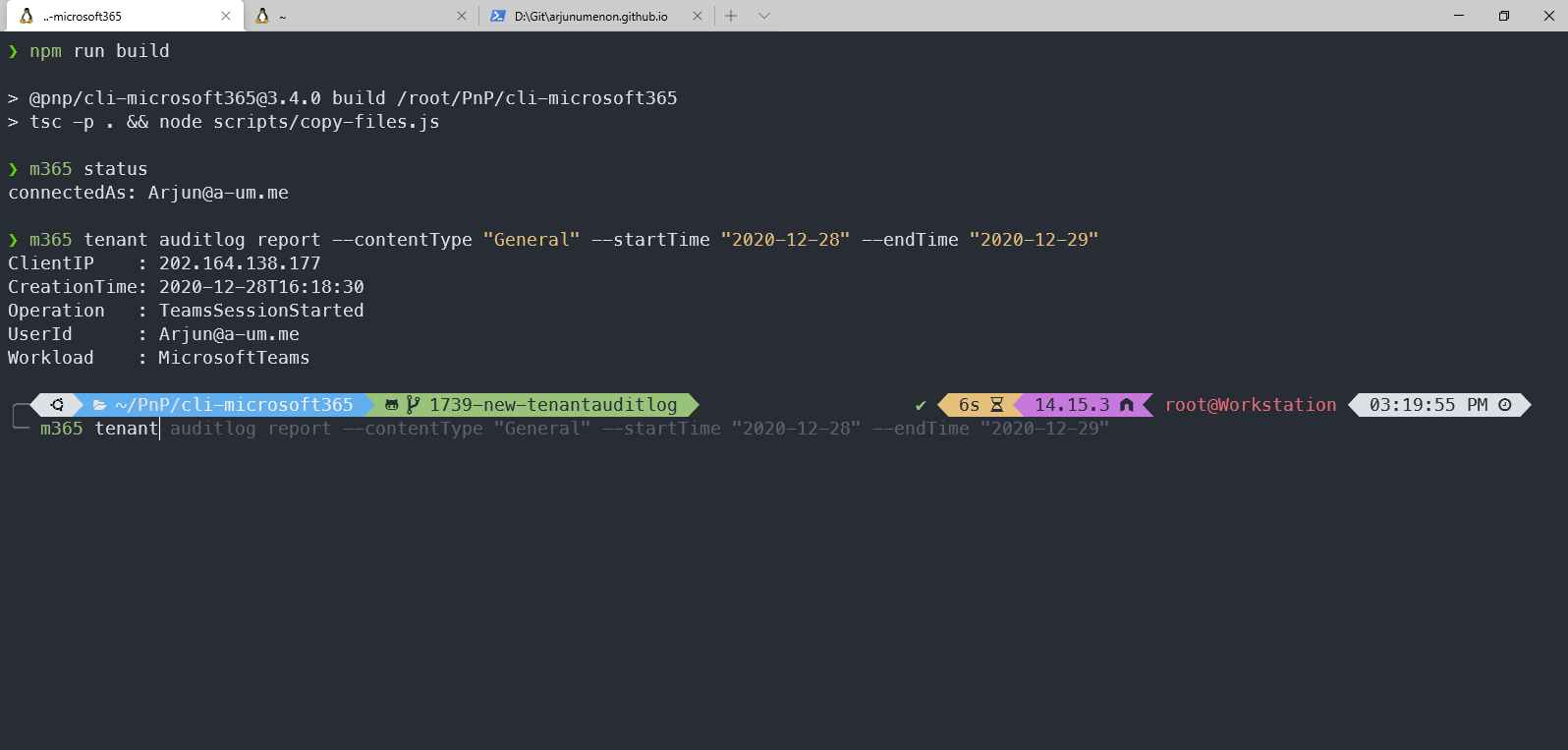
Running Version of the WSL2 Terminal
Please note that the icons in the below screen recordings are not shown properly. It is an issue with the screen recording. Once you have configured everything properly, it will be shown correctly
Trust me, with this terminal in place you can really feel the difference in the run and build performance for your projects. So why wait? Start setting up the terminal. All it takes is less than half an hour for all the above steps.
Let me know how did the configuration go.